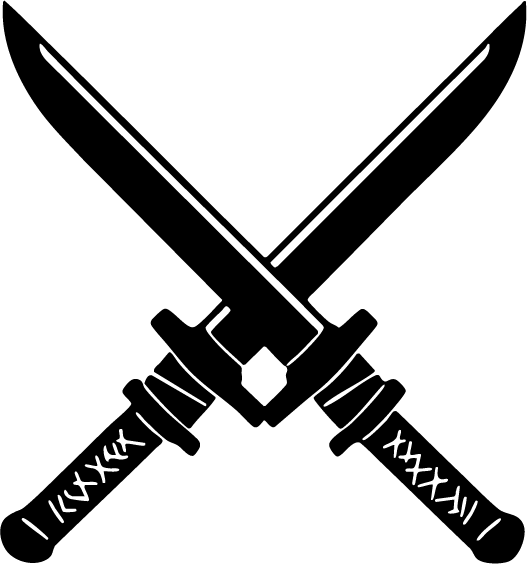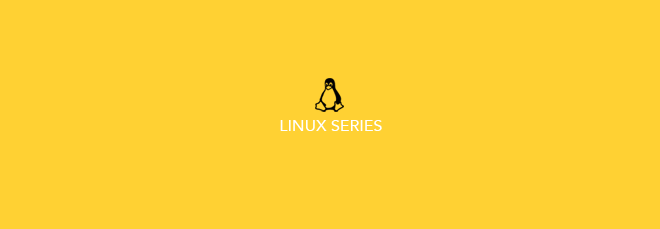tl;dr: Type sudo apt-get install followed by the name of one of these apps to install it:
gedit, rar, libreoffice-common, vlc browser-plugin-vlc, mplayer, audacity, inkscape, youtube-dl, gparted, id3v2, lame, regexxer, gnome-do, udisks, terminator, arora
For example, to install Inkscape type:
Before you go crazy installing apps
In case you missed my last blog post, the first thing you need to do is make sure your system is up-to-date with the online repositories by running the following command:
Once you’ve done that, you are good to go and can start installing apps. Below is a list of the best apps to install on Xubuntu/Ubuntu/Linux. They are all free. Big hugs to open-source engineers!
For most of the apps listed below I explain how to install them via the terminal. A shortcut to open the terminal is ctrl-alt-t. Once it’s open type the command that you see in the grey box. Lets get started.
Sublime Text
Sublime Text is an open-source GNOME text editor. It includes tools for editing source code and structured text such as markup languages.
$ echo “deb https://download.sublimetext.com/ apt/stable/” | sudo tee /etc/apt/sources.list.d/sublime-text.list
$ sudo apt-get install sublime-text
gEdit
gedit is another open-source GNOME text editor.
Mozilla Firefox
There are many reasons to use Firefox as opposed to Chrome. For one, it’s a browser and simply a browser. It’s run by a nonprofit organization and isn’t out solely to make money. It embraces the open source mindset, which is the main reason to install Linux in the first place. It cares about user privacy. Also, Firefox is better for battery life.
Install Ublock origin, which is a Firefox plug-in that blocks tracking and ads. It’s open source.
Rar
Rar is like a guy slut. It unzips everything it can get its hands on. For example, it can decompress CAB, GZIP, ACE and other archive formats.
Calibre
Calibre is a powerful and easy to use e-book manager.
VLC
VLC is an open-source cross-platform multimedia player and framework which can also stream audio and video in a number of formats. VLC offers support for advanced subtitles, full SSA compatibility, multi-track audio and playback speed control. It rocks!
Shutter
A powerful screenshot tool, which not only allows you to take screenshots, of any part of screen, but also allows you to edit the captured image, adding text, hiding private content by pixelating, and upload an image to a hosting site.
Inkscape
Inkscape is an open-source vector graphics editor that can be used to create and edit vector graphics including illustrations, diagrams, line arts, charts, logos and complex paintings. It’s the open-source equivalent to Adobe Illustrator.
Gimp
GIMP is a free and open-source raster graphics editor used for image retouching and editing, free-form drawing, converting between different image formats, and more specialized tasks. It’s the open-source equivalent to Adobe Photoshop.
YouTube
YouTube is… Shit, if you don’t know what YouTube is you need to get out from under that rock.
LibreOffice
LibreOffice is an open source office suite forked from OpenOffice.org, which I actually like better. But the developers dised it. So LibreOffice it is. The LibreOffice suite includes programs for word processing, spreadsheets, slideshows, diagrams, drawings and databases. It’s the free version of Microsoft Office and even opens Microsoft generated files.
Skype
Skype can be found in the Canonical Partners repository, which makes it possible to install it without downloading the package from Skype.com.
$ sudo add-apt-repository “deb http://archive.canonical.com/ $(lsb_release -sc) partner”
$ sudo apt-get update && sudo apt-get install skype
SimpleNote
Simplenote is the best note-taking app for Linux right now. It provides all the features that a modern and professional note-taking app must have. This how it becomes the best Evernote alternative app for Linux. This simple and elegant app is designed and developed by the same company who developed WordPress – Best Blogging open source platform, Automattic, Inc.
FileZilla
FileZilla is one of the best and secured FTP client for all the major platforms like Linux, Unix, Windows, and MacOS. It supports large file transfers. There are lot more intuitive features available like bookmarking, drag-drop support, transfer queue and site management.
Kupfer (optional)
Kupfer is an interface for quick and convenient access to applications and their documents.
Audacity (optional)
Audacity is a free, easy-to-use, multi-track audio editor and recorder for Windows, Mac OS X, GNU/Linux and other operating systems. You can use it to record live audio, record computer playback, convert tapes and records into digital recordings or CDs, edit WAV, AIFF, FLAC, MP2, MP3 or Ogg Vorbis sound files, cut, copy, splice or mix sounds together and change numerous effects including speed or pitch of a recording.
ID3v2 (optional)
ID3v2 is a tagging format for MP3 files.
LAME (optional)
LAME is a high quality MPEG Audio Layer III (MP3) encoder licensed under the LGPL. That sounds really complicated, right? Simply, it is considered the best MP3 encoder at mid-high bitrates and at VBR. I feel so geeky even copying and pasting this paragraph. On a more serious note, it is an encoder for MP3s. It turns .wav files into .MP3. .wav is always the middle man.
mPlayer (optional)
MPlayer is an open-source media player. I like this explanation on ubuntuforums.org as to how it is different from VLC:
“I use both. Mplayer on my Mythbox since Mplayer can use CoreAVC which allows for multi-core video decoding, great for 1080p. I use VLC to play videos on my desktop. Mplayer seems to be like a swiss army knife, as in can do almost anything if you know how, and VLC is a normal knife, it is simple to use, but doesn’t come with a toothpick.”
gParted (optional)
gParted is a free partition editor for graphically managing your disk partitions. With GParted you can resize, copy and move partitions without data loss.
GNOME Do (optional)
GNOME Do allows you to quickly search for many items present on your desktop or the web, and perform useful actions on those items. Wikipedia says “like other application launchers, it allows searching for applications and files, but it also allows specifying actions to perform on search results. GNOME Do allows for quick finding of miscellaneous artifacts of GNOME environment (applications, Evolution and Pidgin contacts, Firefox bookmarks, Rhythmbox artists and albums, and so on) and execute the basic actions on them (launch, open, email, chat, play, etc.).” So that’s it in a nutshell.
udisks (optional)
udisks is an abstraction for enumerating block devices and performing operations on them, such as creating file systems or mounting.
Terminator (optional)
Terminator is a GPL terminal emulator. It’s an efficient way of filling a large area of screen space with terminals. Basically, you can have multiple terminals in one window and use key bindings to switch between them. This is one my smart computer friend, Super K, says to install.
regexxer (optional)
Straight from SourceForge.net, regexxer is “a nifty GUI search/replace tool featuring Perl-style regular expressions. If you need project-wide substitution and you’re tired of hacking sed command lines together, then you should definitely give it a try.” Do what they say, mate.
Arora (optional)
Arora is a cross platform web browser built using Qt and WebKit. It is what my school runs their knowledge base in.
Python3-tk (optional)
This is for people who are running an app that my school offers because it needs python3 and tinkter.
zsh (optional)
The Z shell (zsh), according to Wikipedia is “a Unix shell that can be used as an interactive login shell and as a powerful command interpreter for shell scripting. Zsh can be thought of as an extended Bourne shell with a large number of improvements, including some features of bash, ksh and tcsh.” My friend Super K says “ditch bash and go to zsh!”. I do what he says. If you are curious how it works, check out this YouTube clip. I say it’s optional because it changes the terminal a bit.
$ sudo apt-get install git-core
According to this article on Github, you need to take further steps to get zsh to work on Ubuntu.
The article recommends you do this to install zsh:
Change your shell to zsh:
And then restart:
Note that when I tried this, it gave me an error. I ignored the error and it worked.
fasd (optional)
If you use your shell to navigate and launch applications, fasd can help you do it more efficiently. With fasd, you can open files regardless of which directory you are in. Just with a few key strings, fasd can find a “recent” file or directory and open it with command you specify.
Here are two references to check out:
https://github.com/clvv/fasd
https://www.youtube.com/watch?v=ur81Y-mV5Us
Google Chrome
Installing Google Chrome is a little bit different. First you need to download the .deb file on Google’s site and then install it from Ubuntu’s Software Center. Here’s how.
1. Go to google.com/chrome
2. Click Download Chrome
3. Choose either 32 bit .deb (for 32bit Ubuntu) or 64 bit .deb (for 64bit Ubuntu)
4. Click Accept and Install
5. Download .deb file to a folder (Downloads is the default folder)
6. Open up your Downloads folder
7. Double-click the .deb file you just downloaded
8. This will launch Ubuntu Software Center. Click Install
Apps to download from the Ubuntu Software Center
There are some apps that are easier to install via Ubuntu’s Software Center. For example, Dropbox, FileZilla and Stellarium are the few that I prefer to install using the instructions below.
1. Click on the Xubuntu icon on the top left of your monitor
2. Choose Ubuntu Software Center.
3. Search for the app.
4. Click on the app’s image.
5. Click Install.
And there you have it. The most useful apps to run in Xubuntu/Ubuntu/Linux!