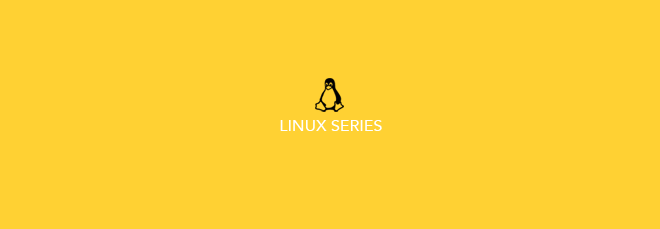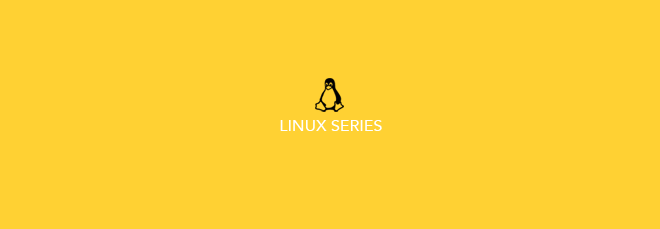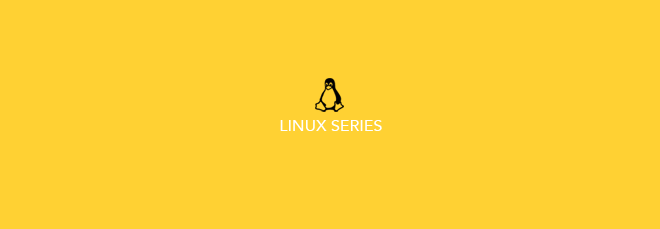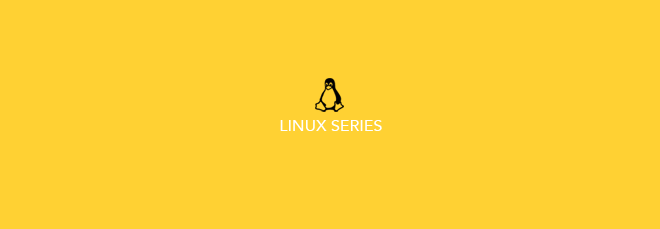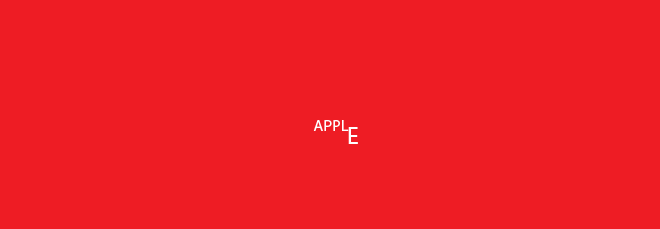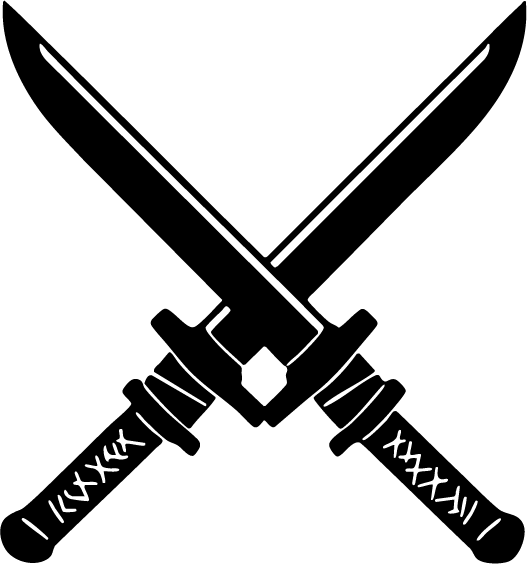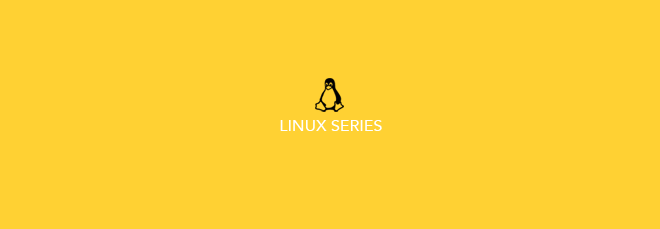
by AnneMarie | May 26, 2023 | tech
tl;dr: Type sudo apt-get install followed by the name of one of these apps to install it: gedit, rar, libreoffice-common, vlc browser-plugin-vlc, mplayer, audacity, inkscape, youtube-dl, gparted, id3v2, lame, regexxer, gnome-do, udisks, terminator, arora For example,...
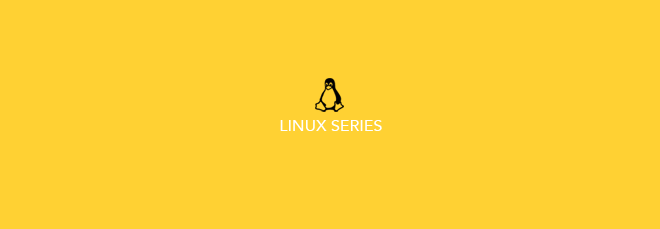
by AnneMarie | May 11, 2023 | tech
You just installed Xubuntu / Ubuntu / Linux on your machine. Now what? The most important thing is to update your system via the apt-get update command in your shell. The reason is that you need to keep your system up to date with the latest packages. I’m going...
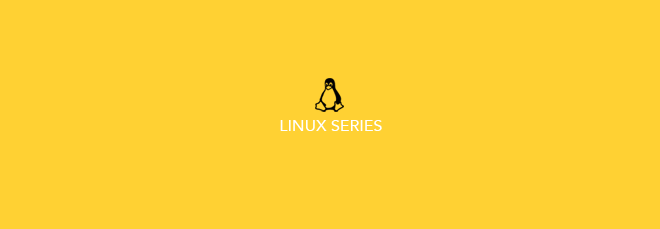
by AnneMarie | May 8, 2023 | tech
The DVD I had to install Xubuntu wasn’t working. So I was forced to learn how to create a bootable thumb drive. Honestly, I avoided learning this forever because I thought it was going to be complicated. It’s not! Now, while I explain how to create a...
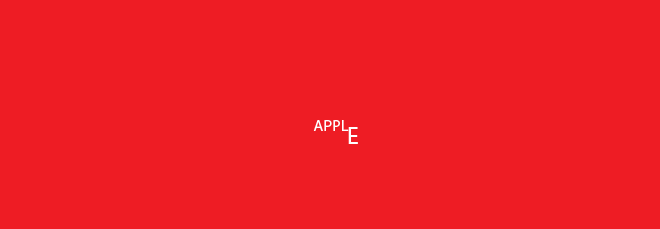
by AnneMarie | Jan 4, 2016 | tech
You click and the app you want launches. You swipe and get groceries. You press and take a selfie. You don’t even need to be of age do to all of this. Ah, the beauty of Apple products. They are so undeniably user-friendly. But are they really as simple as...