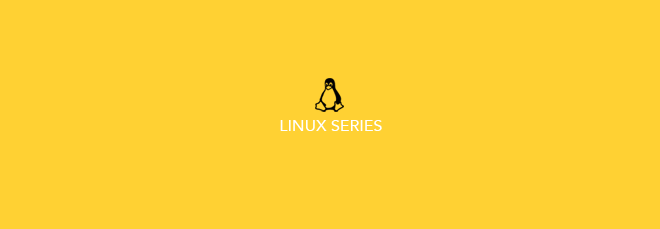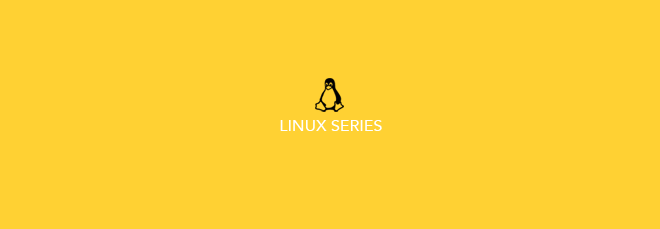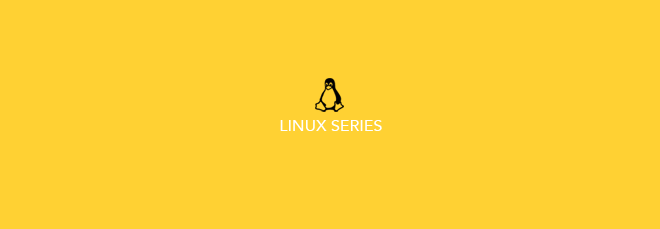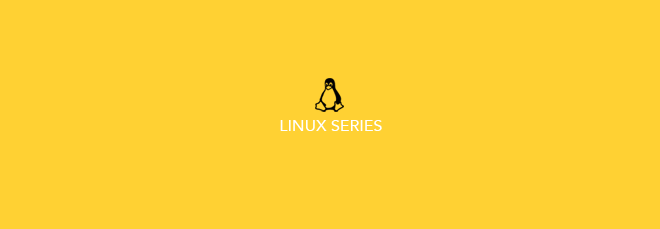
by AnneMarie | May 26, 2023 | tech
tl;dr: Type sudo apt-get install followed by the name of one of these apps to install it: gedit, rar, libreoffice-common, vlc browser-plugin-vlc, mplayer, audacity, inkscape, youtube-dl, gparted, id3v2, lame, regexxer, gnome-do, udisks, terminator, arora For example,...